ด้วยการอัพเดท iPadOS 13.4 ทำให้ iPad รองรับการทำงานร่วมกับ Mouse ได้อย่างเต็มประสิทธิภาพมากขึ้น และยังสนับสนุการใช้งานร่วมกับ Trackpad รองรับคำสั่งนิ้วแบบ Multi-Touch ใช้งานได้กับ Magic Keyboard สำหรับ iPad Pro, Magic Mouse, Magic Mouse 2, Magic Trackpad, Magic Trackpad 2 และ Mouse แบบ Bluetooth หรือ USB

iPad รุ่นใดบ้างที่สนับสนุน Trackpad และ Mouse
iPad ที่รองรับการใช้งานร่วมกับ Trackpad และ Mouse จะต้องทำงานบน iPadOS 13.4 หรือเวอร์ชั่นใหม่กว่า โดยมีรายชื่อรุ่นตามรายการด้านล่าง
- iPad Pro ทุกรุ่น
- iPad Air 2 หรือรุ่นใหม่กว่า
- iPad รุ่นที่ 5 หรือรุ่นใหม่กว่า
- iPad mini 4 หรือรุ่นใหม่กว่า
วิธีเชื่อมต่อ Trackpad หรือ Mouse Bluetooth กับ iPad
หลังจากอัพเดท iPad เป็น iPadOS 13.4 หรือเวอร์ชั่นใหม่กว่า ก็พร้อมแล้วที่จะทำการจับคู่กับ Trackpad หรือ Mouse Bluetooth ไม่ว่าจะเป็นของ Apple หรือจากบริษัทอื่น โดยเริ่มเปิดการเชื่อมต่อ Bluetooth ของ Mouse หรือ Trackpad จากนั้นให้ทำตามขั้นตอนต่อไปนี้
- เปิดแอพ Settings บน iPad
- เข้าไปที่ Bluetooth
- แตะที่รายชื่ออุปกรณ์ Magic Trackpad หรือ Magic Mouse ของ Apple ส่วนอุปกรณ์เสริมจากบริษัทอื่น อาจแสดงรายชื่ออยู่ใต้ส่วน Other Devices
ถ้าหาก Trackpad หรือ Mouse Bluetooth เคยมีการจับคู่กับอุปกรณ์อื่นมาแล้ว ควรทำการ Reset หรือล้างการจับคู่กับอุปกรณ์อื่นก่อน
กรณีจับคู่ iPad กับ Magic Trackpad หรือ Magic Mouse ของ Apple และมีการร้องขอรหัสผ่าน ให้ป้อน 0000 (เลขศูนย์สี่ตัว)
เมื่อ iPad กับ Trackpad หรือ Mouse Bluetooth จับคู่สำเร็จ จะพบกับเคอร์เซอร์วงกลมบนหน้าจอ iPad ซึ่งจะขยับตามการเคลื่อนไหวของ Mouse หรือปลายนิ้วที่วางบน Trackpad โดยเคอร์เซอร์บน iPad จะทำงานแทนปลายนิ้วมือโดยไม่ต้องสัมผัสหน้าจอ
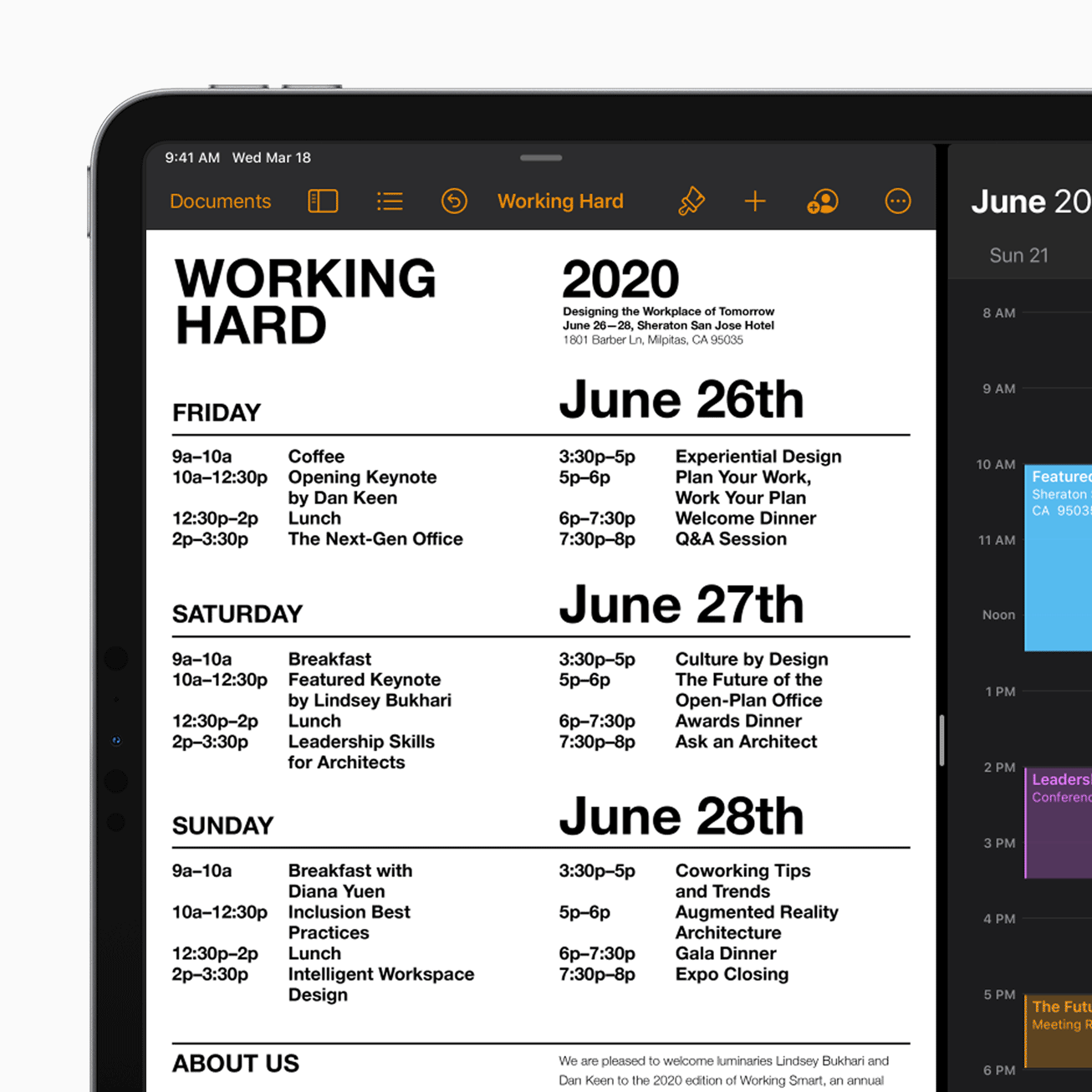
วิธีปรับแต่งการแสดงผลของเคอร์เซอร์
Pointer หรือเคอร์เซอร์ของ iPad ไม่เหมือนกับเคอร์เซอร์ของเมาส์ที่คุ้นเคยบน PC มันเป็นวงกลมสีเทาขนาดเล็ก ที่จำลองมาจากขนาดของปลายนิ้ว แต่สามารถเปลี่ยนรูปร่างได้ ขึ้นอยู่กับว่าเคอร์เซอร์ลอยอยู่เหนือส่วนใด และเพื่อให้เคอร์เซอร์ดูง่ายขึ้น ผู้ใช้งานสามารถปรับแต่งความคมชัด เปลี่ยนขนาด และสีสันได้ตามขั้นตอนข้างล่าง
- เปิดแอพ Settings บน iPad
- เข้าไปที่ Accessibility > Pointer Control

จากนั้นจะสามารถปรับแต่ง Pointer หรือเคอร์เซอร์ ได้ตามตัวเลือกต่างๆ ด้านล่าง แต่จะสามารถตั้งค่าได้เมื่อ iPad ยังเชื่อมต่ออยู่กับ Trackpad หรือ Mouse
Increase Contrast เพิ่มความคมชัดของ Pointer
Automatically Hide Pointer ตั้งค่าหน่วงเวลาการแสดงเคอร์เซอร์หลังจากไม่ได้ใช้งาน โดยกำหนดเวลาได้ระหว่าง 2 – 15 วินาที
Colour เปลี่ยนสีของ Pointer โดยค่าเริ่มต้นจะเป็นสีขาว แต่สามารถเปลี่ยนเป็นสีเขียว, สีแดง, สีฟ้า, สีเหลือง และ สีส้ม
Pointer Size แถบเปลี่ยนขนาด Pointer เมื่อลากไปทางขวามือ Pointer ก็มีขนาดใหญ่ขึ้น
Pointer Animations สำหรับเปิดหรือปิดภาพเคลื่อนไหวของ Pointer
Trackpad Inertia สำหรับเปิดหรือปิดเอฟเฟกต์ความเฉื่อยของ Pointer
Scrolling Speed แถบปรับความเร็วการเลื่อนหน้าจอโดยใช้ Trackpad หรือ Mouse Bluetooth

การตั้งค่าทั้งหมดของ Trackpad และ Mouse
ผู้ใช้ iPad ยังสามารถตั้งค่า Trackpad และ Mouse ได้ที่แอพ Settings แล้วเข้าไปที่ General > Trackpad (หรือ Mouse ขึ้นอยู่กับอุปกรณ์ที่จับคู่กับ iPad) จากนั้นจะพบกับการตั้งค่าเหล่านี้

Tracking Speed แถบปรับความเร็วในการเลื่อนตามของ Pointer หรือเคอร์เซอร์
Natural Scrolling เปิดหรือปิดวิธีการเลื่อนหน้าจอแบบธรรมชาติ เมื่อเปิดใช้งานจะสามารถใช้ Trackpad เลื่อนหน้าจอขึ้นหรือลงได้เหมือนกับการใช้งานแล็ปท็อปซึ่งเป็นวิธีที่หลายคนคุ้นเคย
Tap to Click เมื่อเปิดใช้งาน จะช่วยให้ Trackpad รองรับการคลิก Link หรือ ปุ่มต่างๆ
Two Finger Secondary Click เมื่อเปิดใช้งาน จะช่วยให้ Trackpad รองรับการแตะสองนิ้ว ซึ่งให้ผลลัพธ์เหมือนการคลิกขวาบน Mouse

เคล็ด(ไม่)ลับ การใช้ Mouse และคำสั่งท่าทางบน Trackpad กับ iPad
กรณีผู้ใช้งาน iPad ได้จับคู่กับ Magic Trackpad หรือ Magic Trackpad 2 ของ Apple จะสามารถใช้งานคำสั่งท่าทาง หรือ Gestures ตามคำสั่งเหล่านี้
เปิดแอพ – ใช้นิ้วเดียวแตะลงบน Trackpad เพื่อเปิดแอพบนหน้าจอโฮมหรือใน Dock
เลื่อนหน้าจอ – แตะสองนิ้วลงบน Trackpad และสามารถถูขึ้นหรือลงเพื่อเลื่อนหน้าจอ แบบเดียวกับที่ใช้งานบน Mac หรือแล็ปท็อป

คลิกขวา – สามารถใช้ Trackpad คลิกขวาแบบ Mouse ได้ ด้วยการ Double-tap หรือ แตะสองครั้ง
กลับสู่หน้าจอโฮม – เมื่อใช้ Trackpad สามารถใช้สามนิ้วแล้วลากขึ้น หรือ จากนำ Pointer ไปยัง Home Indicator แล้วแตะ หรือจะใช้วิธี Pinch out ด้วยสามหรือสี่นิ้ว และสามารถใช้ Mouse คลิกที่ Home Indicator ได้เช่นกัน
App Switcher – ใช้สามนิ้วแตะบน Trackpad ลากขึ้นแล้วปล่อย เพื่อเข้าถึง App Switcher หรือใช้ Mouse ลาก Home Indicator ขึ้นมาแล้วปล่อย
สลับแอพ – ใช้สามนิ้วแตะบน Trackpad แล้วลากไปทางซ้ายหรือขวา
เปิด Dock – นำ Pointer ไปยังด้านล่างหน้าจอ
เข้าถึง Control Center – นำ Pointer ไปมุมบนขวา แถวสัญลักษณ์แบตเตอรี่ แล้วคลิกเพื่อเข้าสู่ Control Center
เปิด Notification Center – นำ Pointer ไปมุมบนซ้าย เหนือวันที่และเวลา แล้วคลิกเพื่อเข้าสู่ Notification Center
เข้าถึงวิดเจ็ต Today View – เมื่ออยู่บนหน้าจอโฮม ให้ใช้สองนิ้วปัดบน Trackpad หรือใช้ Magic Mouse ปัดไปทางขวา
เข้าถึง Spotlight – เมื่ออยู่บนหน้าจอโฮม สามารถใช้คำสั่งท่าทางด้วย 2 นิ้วบน Trackpad และทำอีกครั้งเพื่อซ่อน Spotlight
เข้าถึงเมนูย่อย – ใช้วิธีแตะค้างไว้ที่ไอคอนแอพ เพื่อเปิดเมนูย่อย ซึ่งจะพบตัวเลือกต่างๆ เช่น ลบแอพ, แชร์แอพ หรือ แก้ไขหน้าจอโฮม และสามารถใช้สองนิ้วแตะที่แอพด้วย Trackpad ก็จะเข้าถึงเมนูย่อยได้เช่นกัน
สลับระหว่างแอพ – ใช้สี่นิ้วปัดบน Trackpad เพื่อสลับระหว่างแอพ
เปิด 2 แอพในเวลาเดียวกันด้วย Split View – ให้เพิ่มแอพที่ 2 ด้วยการเปิดแอพใน Dock แล้วลากไปทางซ้ายหรือขวาบนหน้าจอ เพื่อเปิดแอพในมุมมอง Split View
นอกจากนี้ยังมีเทคนิคที่น่าสนใจอีกมากมายตามคลิปวีดีโอด้านล่าง
วิธีตรวจสอบสถานะแบตเตอรี่ของ Magic Trackpad หรือ Magic Mouse
ผู้ใช้งาน iPad สามารถตรวจสอบสถานะแบตเตอรี่ของ Magic Trackpad หรือ Magic Mouse ได้จากมุมมองวันนี้บนหน้าจอโฮม โดยจะแสดงระดับแบตเตอรี่ที่เหลือของอุปกรณ์เสริมเป็นเปอร์เซ็นต์

คีย์บอร์ด iPad ที่มาพร้อม Trackpad ในตัว
นอกจาก Magic Keyboard ที่เปิดตัวพร้อมกับ iPad Pro รุ่นใหม่ล่าสุด ยังมีคีย์บอร์ดสำหรับ iPad จากผู้ผลิตอุปกรณ์เสริมรายอื่นที่มี Trackpad ในตัว อย่างแบรนด์ Brydge และ Logitech
ที่มา – iPhoneHacks
https://www.flashfly.net/wp/294594






