iPadOS 13.4 ช่วยให้ iPad สนับสนุนการทำงานร่วมกับเมาส์ได้เต็มประสิทธิภาพมากขึ้น โดยเฉพาะการรองรับแทร็กแพดของ Magic Keyboard สำหรับ iPad Pro หรือ เคสคีย์บอร์ดจากบุคคลที่สาม รวมไปถึง Magic Trackpad หรือ Magic Mouse

ก่อนจะเลื่อนลงไปดูว่า iPad จะทำอะไรกับเคอร์เซอร์เมาส์ได้บ้าง ต้องทราบก่อนว่ามี iPad รุ่นใดบ้างที่สนับสนุน iPadOS 13.4
iPadOS 13.4 รองรับการทำงานร่วมกับ iPad ที่มีรายชื่อต่อไปนี้
- iPad Pro
- iPad mini (รุ่นที่ 4 ขึ้นไป)
- iPad Air (รุ่นที่ 2 ขึ้นไป)
- iPad (รุ่นที่ 5 ขึ้นไป)
หลังจาก iPad ได้รับการอัพเดทเวอร์ชั่น iPadOS 13.4 เจ้าของอุปกรณ์จะสามารถใช้เคอร์เซอร์เมาส์ได้ด้วยปลายนิ้ว ไม่ว่าจะเป็นการกดปุ่ม, สลับแอพ, แก้ไขข้อความ แต่รูปแบบการใช้งานจะไม่เหมือนกับบน PC หรือ Mac
การใช้งานเคอร์เซอร์ จำเป็นต้องจับคู่ iPad กับเมาส์หรือแทร็กแพด ไม่ว่าจะเป็นการเชื่อมต่อ Bluetooth หรือใช้สาย รวมถึงคีย์บอร์ดที่มีแทร็กแพดในตัว
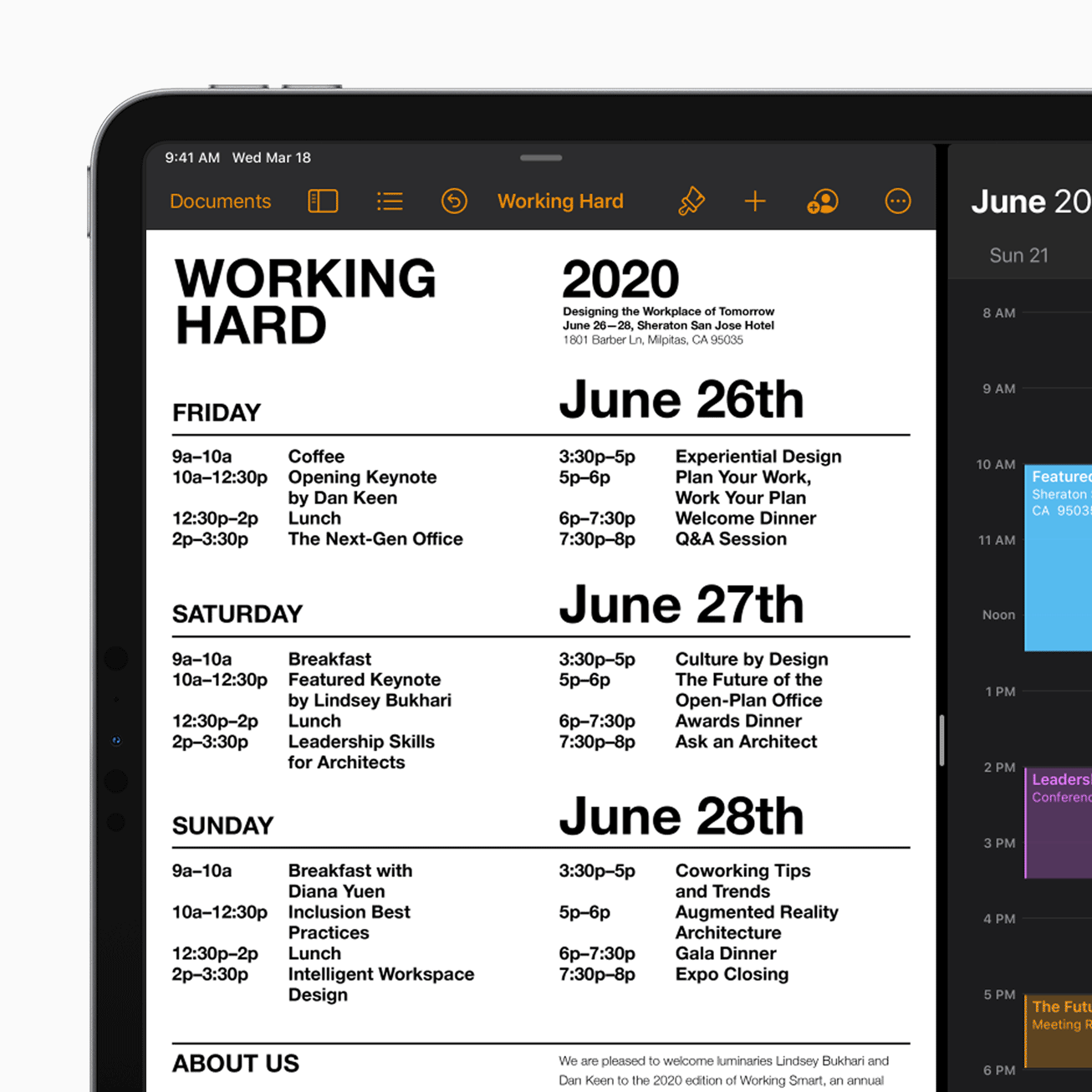
วิธีใช้เคอร์เซอร์บน iPad
ค่าเริ่มต้นของเคอร์เซอร์จะแสดงผลเป็นวงกลมสีเทาขนาดเล็กและโปร่งแสง เช่นเดียวกับ PC เคอร์เซอร์สามารถเปลี่ยนรูปร่างได้ ขึ้นอยู่กับว่าลอยอยู่เหนือองค์ประกอบใด และสามารถคลิกเพื่อเลือก, คลิกขวาเพื่อเปิดเมนู และสามารถเลื่อนหน้าจอได้ เมื่อแตะสองนิ้วลงบนแทร็กแพด
เมื่อเลื่อนเคอร์เซอร์ลงไปจนสุดขอบด้านล่าง จะเป็นการเปิด Dock หรือ เลื่อนไปทางด้านขวาของหน้าจอจนสุดขอบเพื่อแสดงแอพ Slide Over
ผู้ใช้งานสามารถเลื่อนเคอร์เซอร์ขึ้นไปจนสุดขอบบนเพื่อเข้าถึง Notification Center หรือ คลิกที่ไอคอนสถานะตรงมุมบนขวา เพื่อเรียก Control Center ขึ้นมา และสามารถคลิกขวาเพื่อดูรายละเอียดเพิ่มเติมได้
แทร็กแพดยังรองรับคำสั่งท่าทาง หรือ Gestures เช่น สลับแอพที่เปิดค้างไว้ ด้วยการกวาดสามนิ้วไปทางซ้ายหรือขวา, ใช้สามนิ้วและหยิกเพื่อปิดแอพปัจจุบันและเปิดถาด Multitasking, ใช้สามนิ้วปัดขึ้นและปิดแอพพลิเคชันปัจจุบัน

วิธีเปลี่ยนความเร็วในการติดตามของเคอร์เซอร์
- เข้าไปที่แอพ Settings > Accessibility > Pointer Control
- ลากแถบ Scrolling Speed เพื่อปรับความไวของการเคลื่อนไหวเคอร์เซอร์ของเมาส์หรือแทร็กแพด
ค่าเริ่มต้นของความเร็วอยู่ค่อยข้างต่ำ หากต้องการเพิ่มความเร็วให้ลากแถบ Scrolling Speed ไปทางขวา หรือไปทางรูปกระต่าย
ในส่วนนี้ผู้ใช้งานสามารถเปิดหรือปิดฟีเจอร์ Trackpad Inertia ซึ่งเป็นความเฉื่อยของแทร็คแพด และค่าเริ่มต้นถูกเปิดใช้งานอยู่ หมายความว่า เคอร์เซอร์สามารถเลื่อนได้เล็กน้อยหลังจากที่ยกนิ้วขึ้น ถ้าหากรำคาญสามารถเลือกที่จะปิดได้

วิธีเปลี่ยนการตั้งค่าแทร็กแพดบน iPad
กรณีที่ใช้แทร็กแพดบน iPad กับ Magic Trackpad หรือ Magic Keyboard สำหรับ iPad จะพบกับเมนูย่อยสำหรับตั้งค่าแทร็กแพด โดยเข้าไปที่ Settings > General > Trackpad
ในส่วนนี้จะพบกับการตั้งค่าความเร็วในการติดตามเคอร์เซอร์ โดยไม่ต้องเข้าไปตั้งค่าใน Accessibility
ตัวเลือก Natural Scrolling สำหรับเปลี่ยนวิธีการเลื่อนแทร็กแพดในแนวตั้ง ผู้ใช้งานสามารถลองเปิดหรือปิด เพื่อดูว่าตัวเองเหมาะกับการใช้งานในลักษณะใด
ตัวเลือก Tap-to-Click เมื่อเปิดแล้วจะช่วยให้การคลิกทำได้ไวขึ้น เพียงแค่แตะเบาๆ บนแทร็กแพด
ตัวเลือก Two-Finger Secondary Click เป็นการคลิกขวา เมื่อแตะสองนิ้วลงบนแทร็กแพด

วิธีปรับแต่งการแสดงผลของเคอร์เซอร์
เคอร์เซอร์ของ iPad ไม่เหมือนกับเคอร์เซอร์ของเมาส์ที่คุ้นเคยบน PC มันเป็นวงกลมสีเทาขนาดเล็ก ที่จำลองมาจากขนาดของปลายนิ้ว แต่สามารถเปลี่ยนรูปร่างได้ ขึ้นอยู่กับว่าเคอร์เซอร์ลอยอยู่เหนือส่วนใด และเพื่อให้เคอร์เซอร์ดูง่ายขึ้น ผู้ใช้งานสามารถปรับแต่งความคมชัด เปลี่ยนขนาด และเพิ่มเส้นขอบที่มีสีสันได้
วิธีเปลี่ยนขนาดเคอร์เซอร์ให้ใหญ่ขึ้นหรือเล็กลง ให้เข้าไปที่ Settings > Accessibility > Pointer Control แล้วปรับขนาดด้วยการเลื่อนแถบ Pointer Size
เมนู Colour เป็นตัวเลือกสำหรับเปลี่ยนสีขอบของเคอร์เซอร์
Automatically Hide Pointer สำหรับตั้งค่าหน่วงเวลาการแสดงเคอร์เซอร์หลังจากไม่ได้ใช้งาน
ทั้งนี้ การใช้งานเคอร์เซอร์และแทร็กแพดบน iPad รองรับการทำงานส่วนใหญ่บนแอพพลิเคชั่นพื้นฐานของ iPadOS ส่วนแอพพลิเคชั่นของบุคคลที่สาม Apple กำลังปล่อย SDK หรือชุดพัฒนาโปรแกรมให้ผู้พัฒนานำไปปรับปรุงแอพพลิเคชั่นของตัวเอง เพื่อให้สนับสนุนฟีเจอร์เจอร์ขั้นสูงของเคอร์เซอร์
ที่มา – 9to5Mac
https://www.flashfly.net/wp/291690







